Interface :
Comment accéder à l'interface de gestion ?
Comment activer la couche MFA pour renforcer la sécurité de mes processus d’authentification ?
Quels types de volumes peuvent être créés sur l'interface de gestion ?
Comment créer un nouveau volume via l'interface de gestion ?
Volume iSCSI :
Comment créer un volume iSCSI ?
Comment me connecter à mon volume iSCSI via Linux Ubuntu ?
Comment me connecter à mon volume iSCSI via Windows ?
Volume NFS :
Comment créer un volume NFS ?
Comment me connecter à mon volume NFS via Linux Ubuntu ?
Comment me connecter à mon volume NFS via Windows ?
Volume S3 :
Comment créer un volume S3 ?
Comment modifier un volume S3 ?
Snapshot :
À quoi sert la fonctionnalité snapshot ?
Comment est facturé un snapshot ?
Comment accéder à l'interface de gestion ?
Si vous avez signé un contrat:
1.Votre Account Manager ajoute l'utilisateur dans le système
2.Le système se synchronise durant la nuit
3.Allez sur l'interface pour réinitialiser le mot de passe
4.Connectez-vous à l'interface.
Comment activer la couche MFA pour renforcer la sécurité de mes processus d’authentification ?
Découvrez notre documentation ainsi que nos vidéos démos sur notre page FAQ consacrée au Multi Factor Authentication (MFA).
Quels types de volumes peuvent être créés sur l'interface de gestion ?
Vous pouvez créer deux types de volumes NFS (ouS3 block storage) et iSCSI :
- iSCSI: Ce volume offre une sécurité accrue à vos données sensibles.
- NFS: Ce volume est idéal pour le partage de données et la gestion de médiathèques.
- S3 block storage
Comment créer un nouveau volume via l'interface de gestion ?
Pour créer un nouveau volume, cliquez sur le bouton 'Add new volume'.
Vous devez ajouter un nom de volume, une taille (en TB), une description et un type (iSCSI / NFS ou S3).
Comment créer un volume iSCSI ?
Activer le nom d'utilisateur et le mot de passe CHAP : (Optionel, par défaut : pas de CHAP)
Vous pouvez activer le nom d'utilisateur et le mot de passe CHAP, et entrer un nom d'utilisateur et un mot de passe CHAP.
Ce nom d'utilisateur CHAP et ce mot de passe CHAP ne sont utilisés que pour se connecter à la cible (pas pour découvrir la cible).
Veuillez noter que votre nom d'utilisateur CHAP doit être différent pour tous vos volumes.
Nom du client iSCSI (IQN) : (Optionel, par défaut : vide)
Si vous souhaitez ajouter un IQN (nom iSCSI), vous pouvez l'ajouter sous la forme iqn.2017-09.be.belnet:test.
Adresse IP ou sous-réseau du client iSCSI : (Optionel, par défaut : vide/tout le monde)
Vous pouvez ajouter certaines adresses de réseau qui ont accès à votre cible iSCSI.
Vous pouvez les saisir sous forme de notation CIDR ou d'adresse IP (par exemple : 193.190.198.1,193.190.198.1/32 ou 193.190.198.0/24)
Veuillez noter que si vous ne spécifiez pas l'un des éléments suivants, votre cible iSCSI est ouverte à tous.
Si vous cliquez sur « Add Volume », une tâche est lancée pour créer le volume.
Cela peut prendre un certain temps (selon la taille et le type du volume). Une fois la tâche terminée, votre volume est prêt à être utilisé.
Comment me connecter à mon volume iSCSI via Linux Ubuntu ?
Tout d'abord, vous devez installer un initiateur iSCSI, ici nous choisissons « open-iscsi »:
sudo apt-get install open-iscsiVous devez ensuite configurer votre initiateur :
/etc/iscsi/initiatorname.iscsi InitiatorName=<your IQN used while creating the volume> /etc/iscsi/iscsid.conf // if you want to login into your volume on boot node.startup = automatic //CHAP settings node.session.auth.authmethod = CHAP node.session.auth.username = <CHAP Username> node.session.auth.password = <CHAP Password>Découvrez votre volume :
sudo iscsiadm -m discovery -t st -p <IP Address> <IP Address>:3260,1 iqn.2017-09.be.belnet:<Volume Name>Connectez-vous à votre volume :
sudo iscsiadm -m node --target iqn.2017-09.be.belnet:<Volume Name> -p <IP Address> --login Logging in to [iface: default, target: iqn.2017-09.be.belnet:<Volume Name>, portal: <IP Address>,3260] (multiple) Login to [iface: default, target: iqn.2017-09.be.belnet:<Volume Name>, portal:<IP Address> ,3260] successful.
Comment me connecter à mon volume iSCSI via Windows ?
1. Ouvrez Windows Server Manager (démarrer => Server manager)
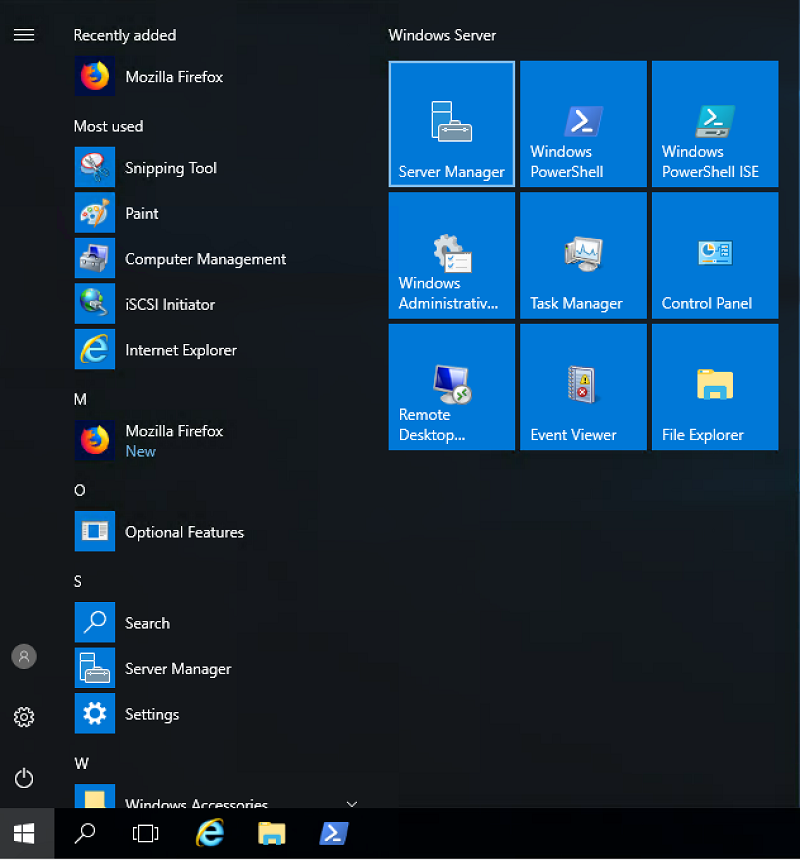
2. Cliquez sur « Tools » => iSCSI initiator
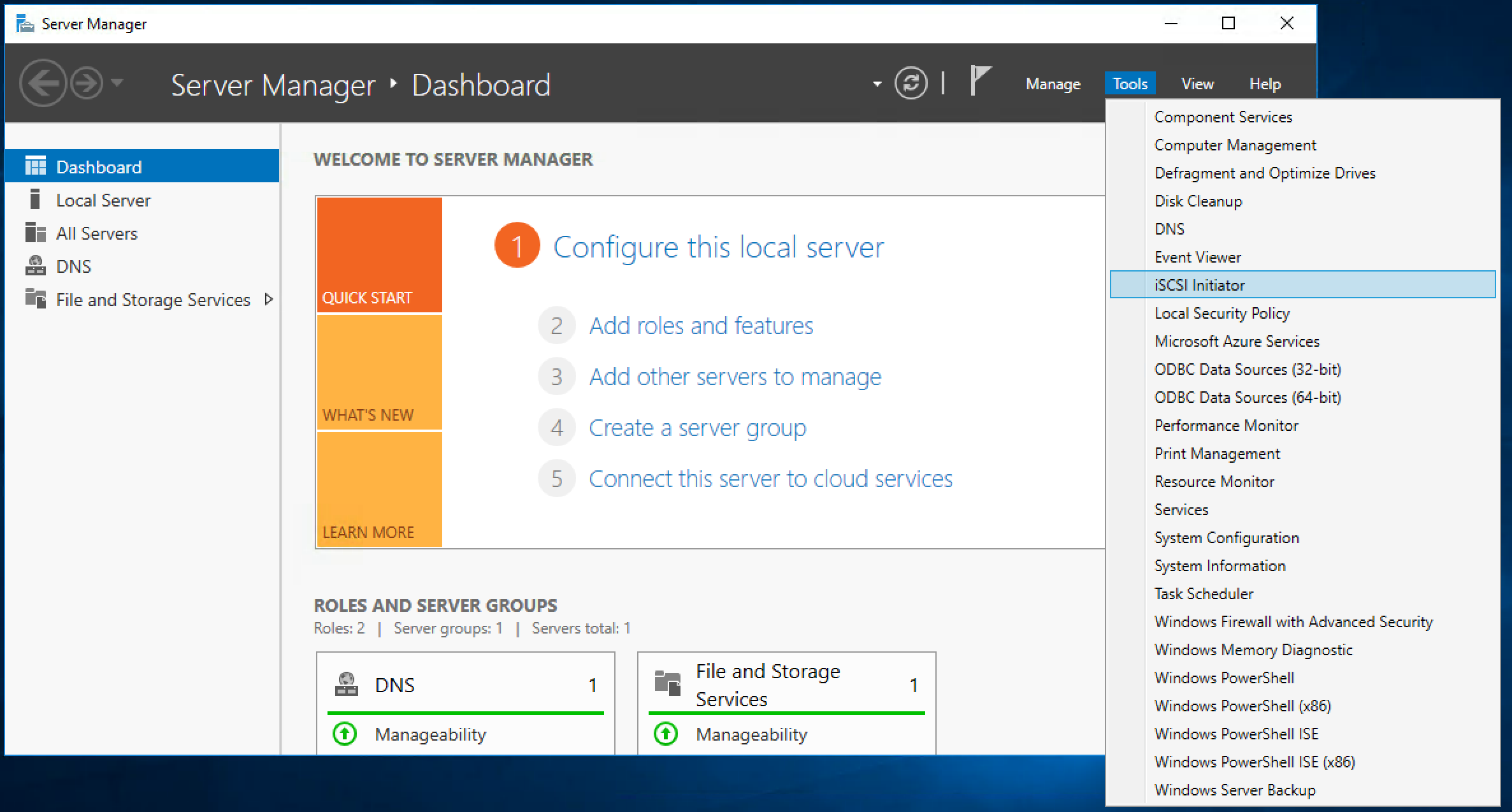
3. Cliquez sur « Yes » pour lancer le service initiateur ISCSI (cela ne doit être fait que la première fois, après quoi le service est lancé automatiquement)
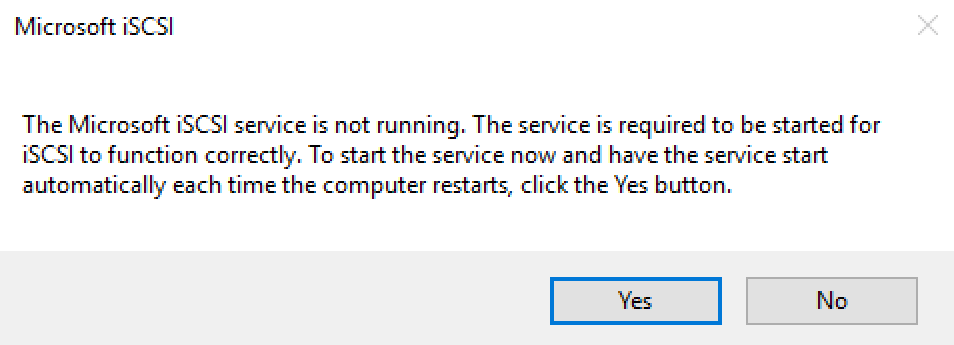
4. Assurez-vous que votre IQN est correctement entré sur l'interface web :
Cliquez sur Configuration et vérifiez que le « Initiator name » est correctement entré dans l'interface graphique web (si vous en avez entré un), sinon le volume ne sera pas découvert.
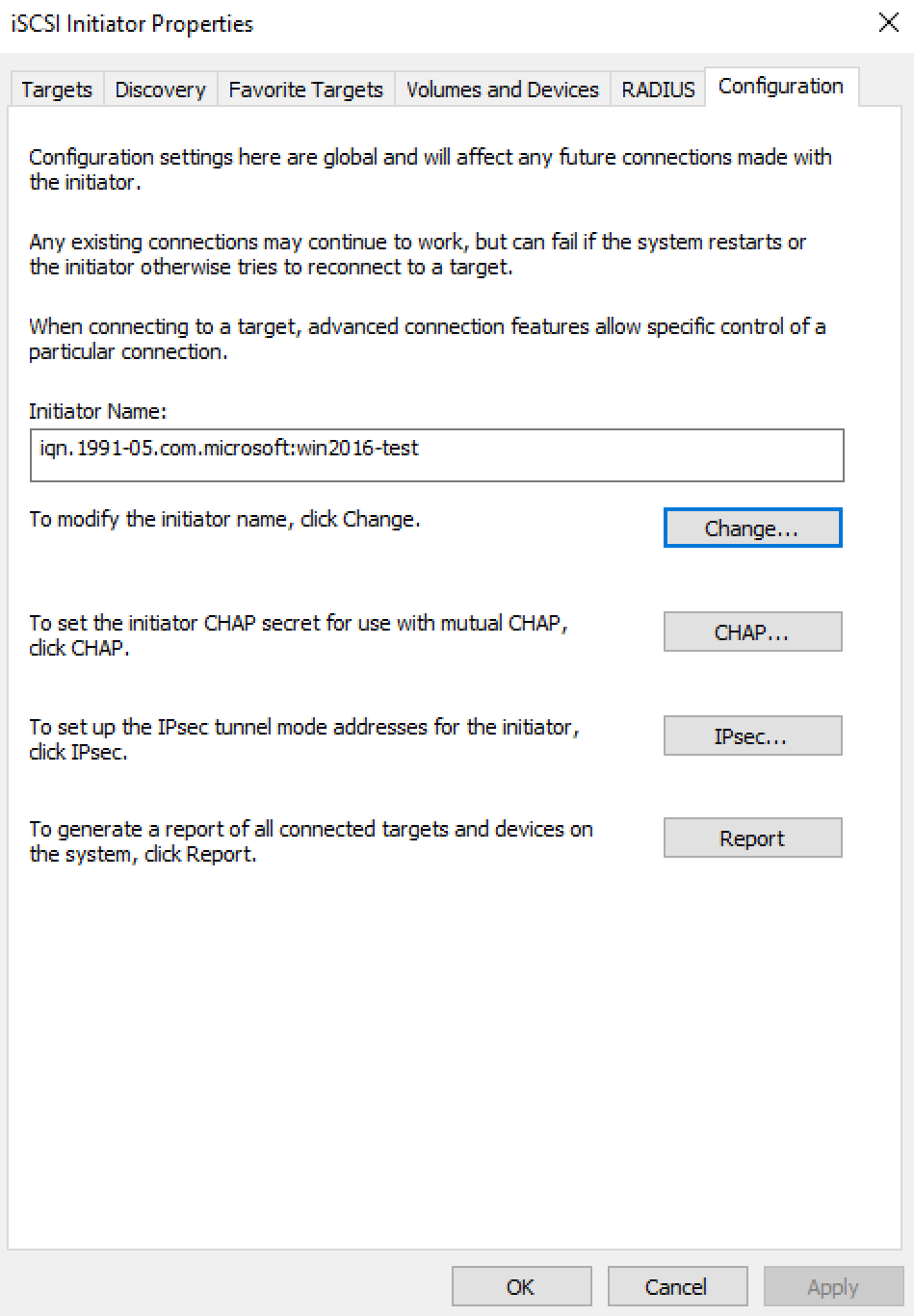
5. Entrez votre IP Volume dans le champ « Target » et cliquez sur « Quick Connect » puis sur « Done ».

6. Cliquez sur Connect => Advanced.

7. Cliquez sur « Enable CHAP logon » et entrez vos identifiants CHAP puis cliquez sur « OK ». Si tout se passe bien, vous devriez maintenant voir que votre cible est connectée.
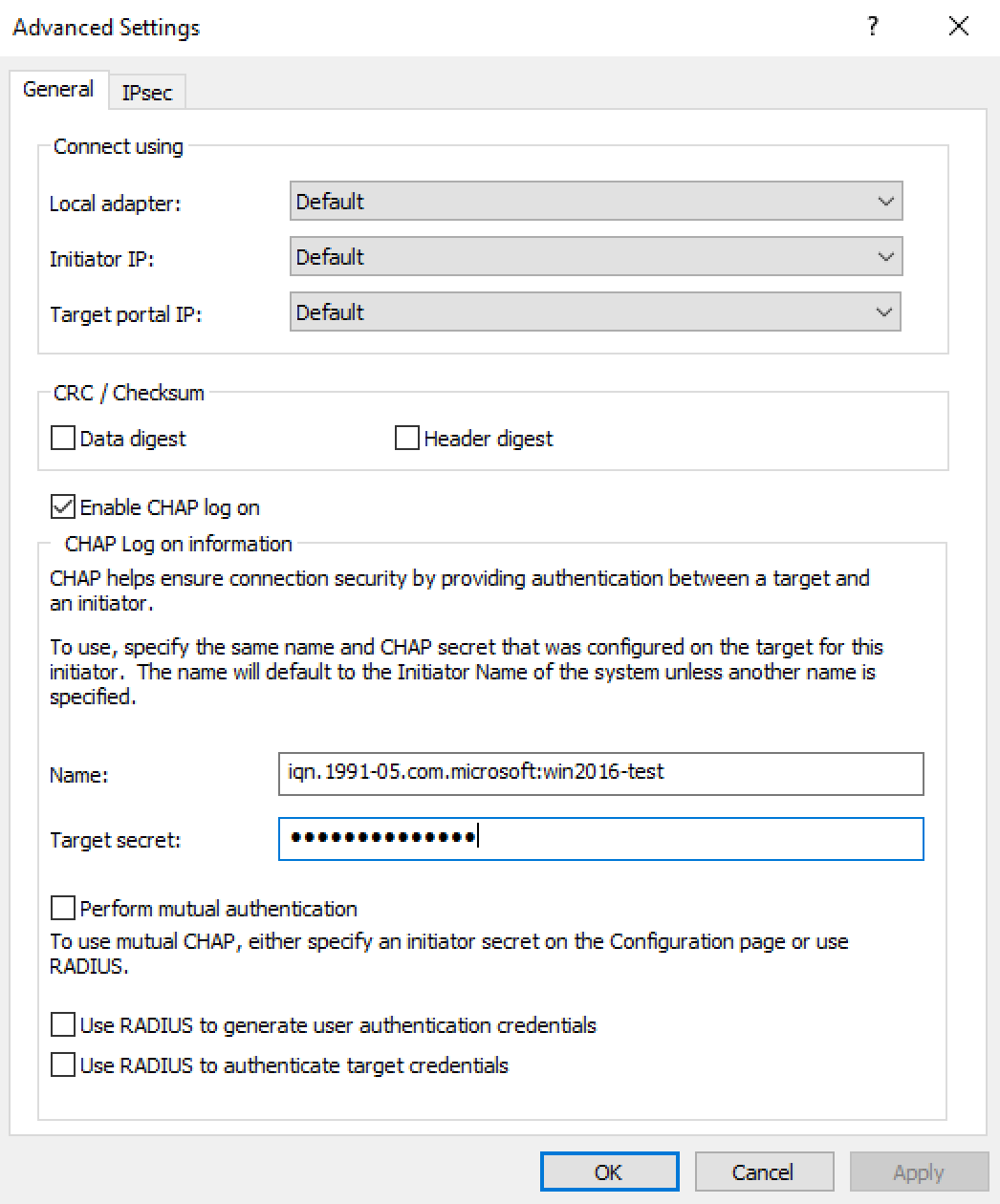
8. Allez dans les outils de gestion des disques (clic droit sur le menu de démarrage et cliquez sur « Disk Management »).
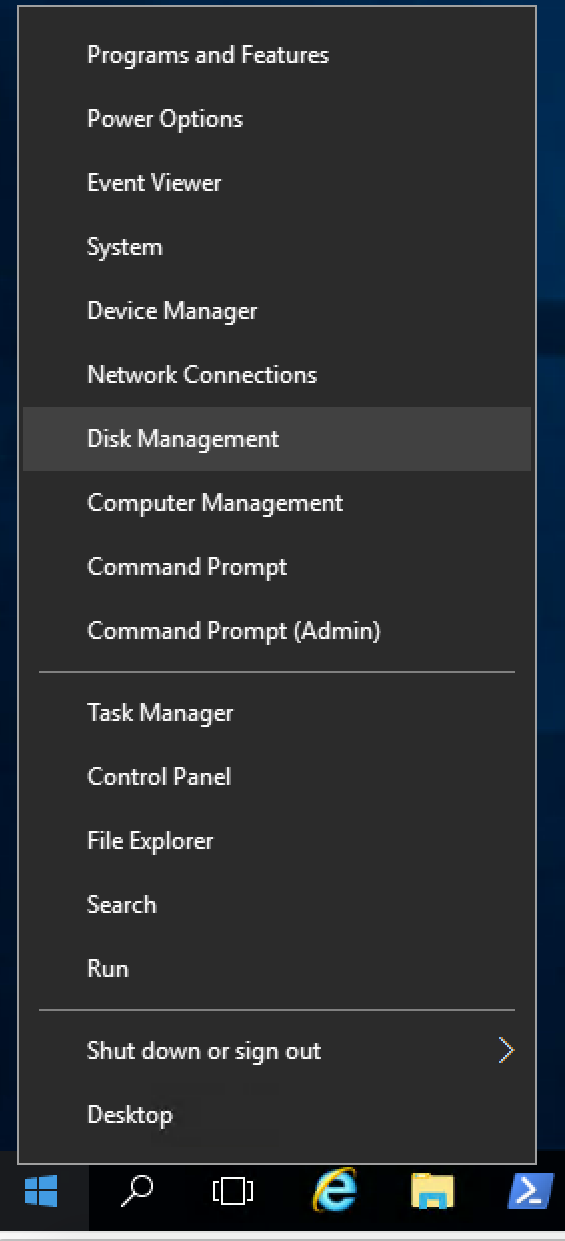
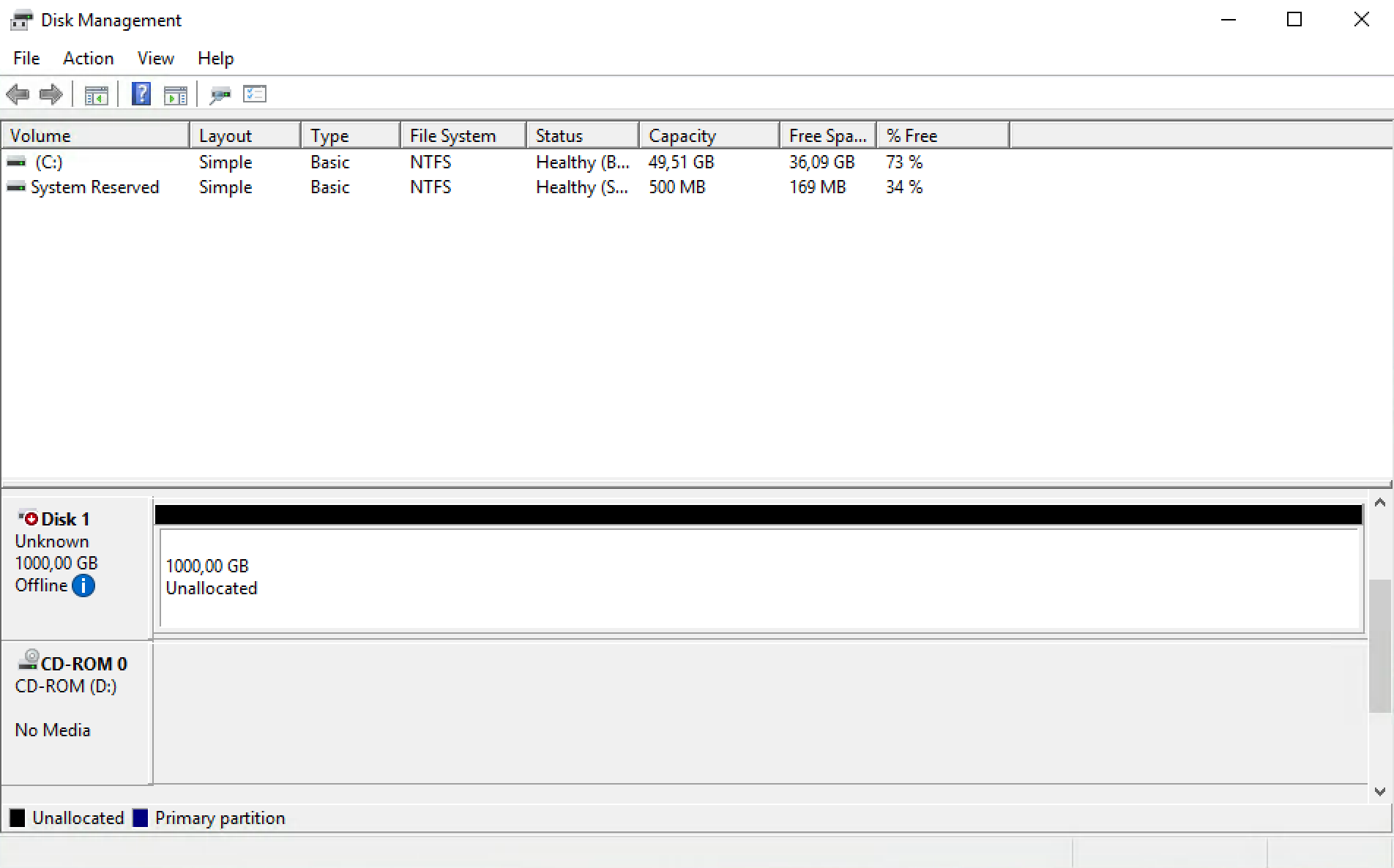
9. Cliquez avec le bouton droit de la souris sur le disque et cliquez sur « Online » pour mettre le disque en ligne
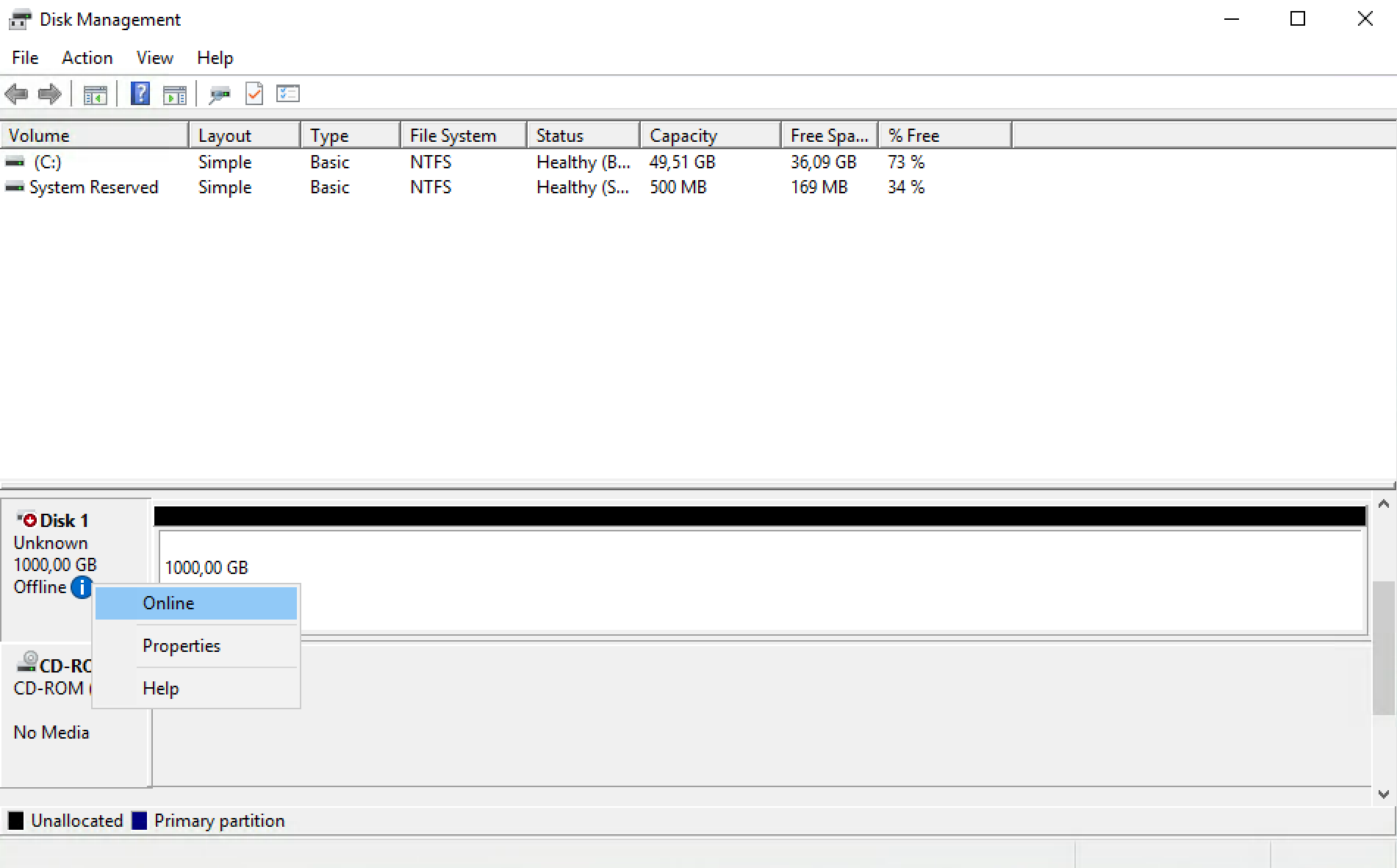
10. Faites un nouveau clic droit sur le disque et cliquez sur « Initialize Disk ».
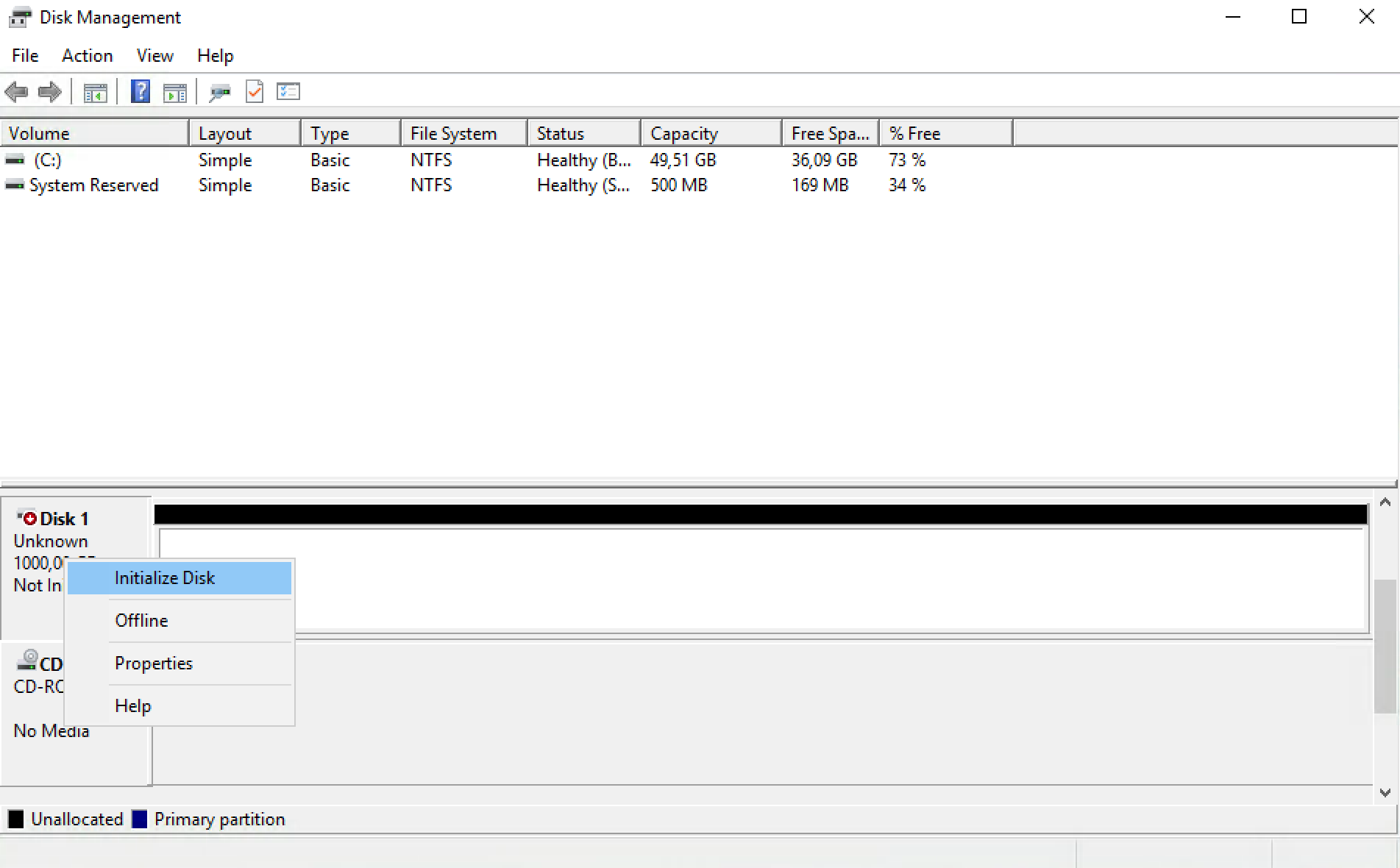
11. Choisissez votre style de partitionnement et cliquez sur « OK ».
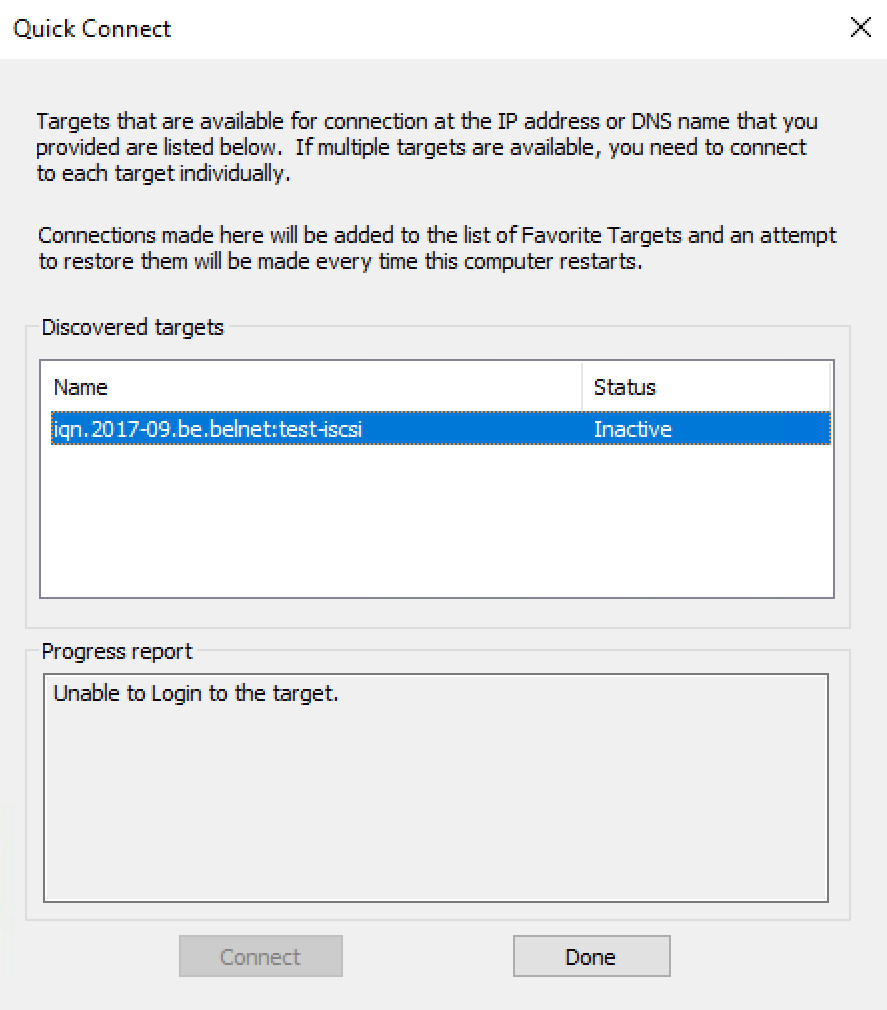
12. Faites un clic droit sur l'espace non alloué et cliquez sur « New simple volume ».

13. Suivez l'assistant, attribuez une lettre de lecteur et votre volume est prêt à être utilisé.
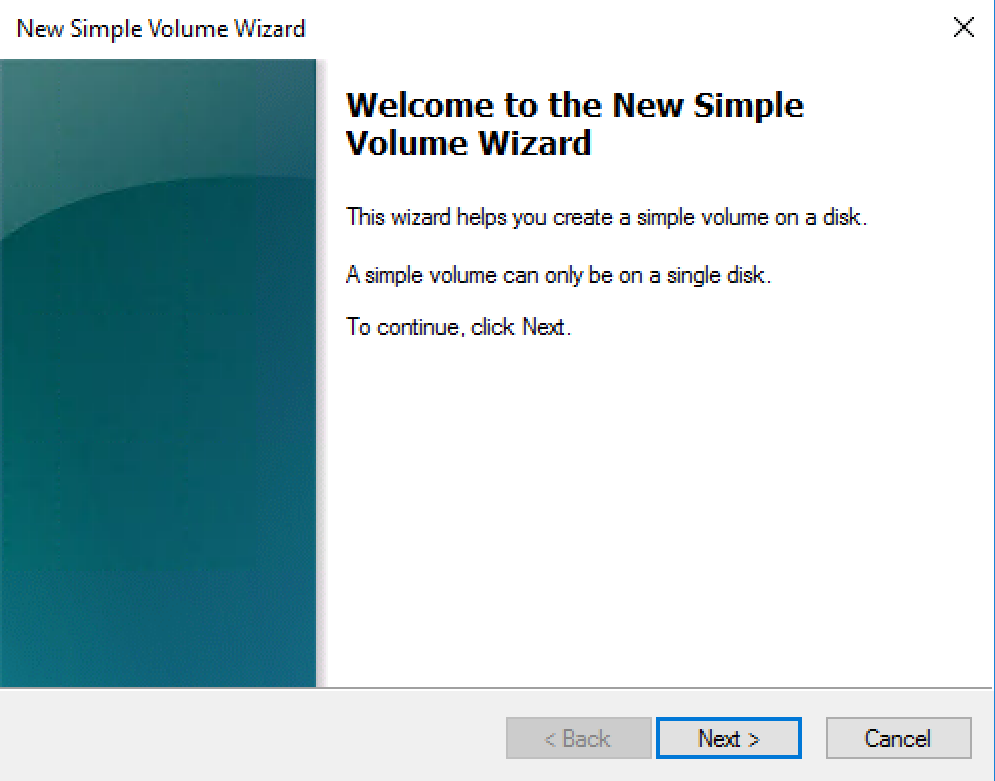
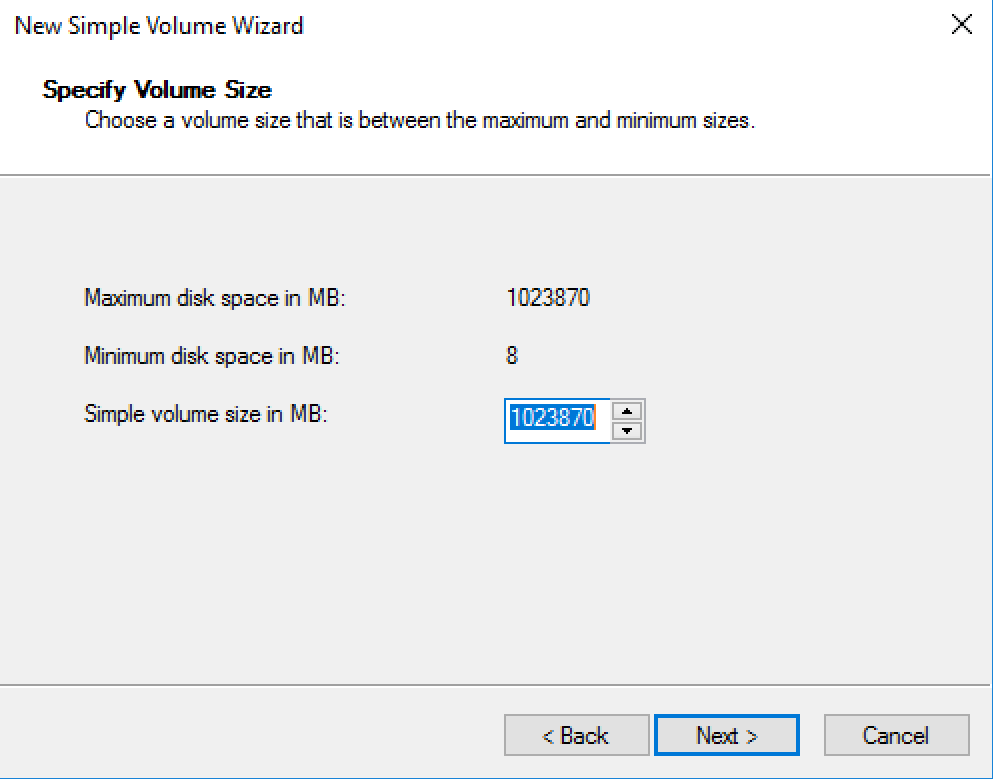
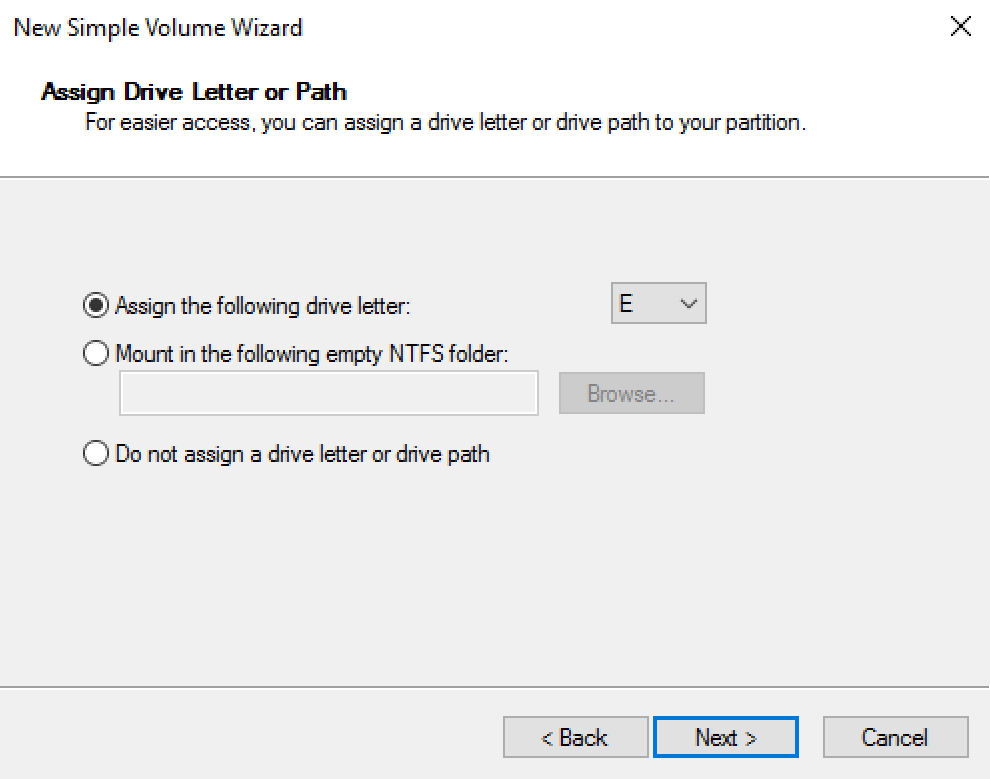
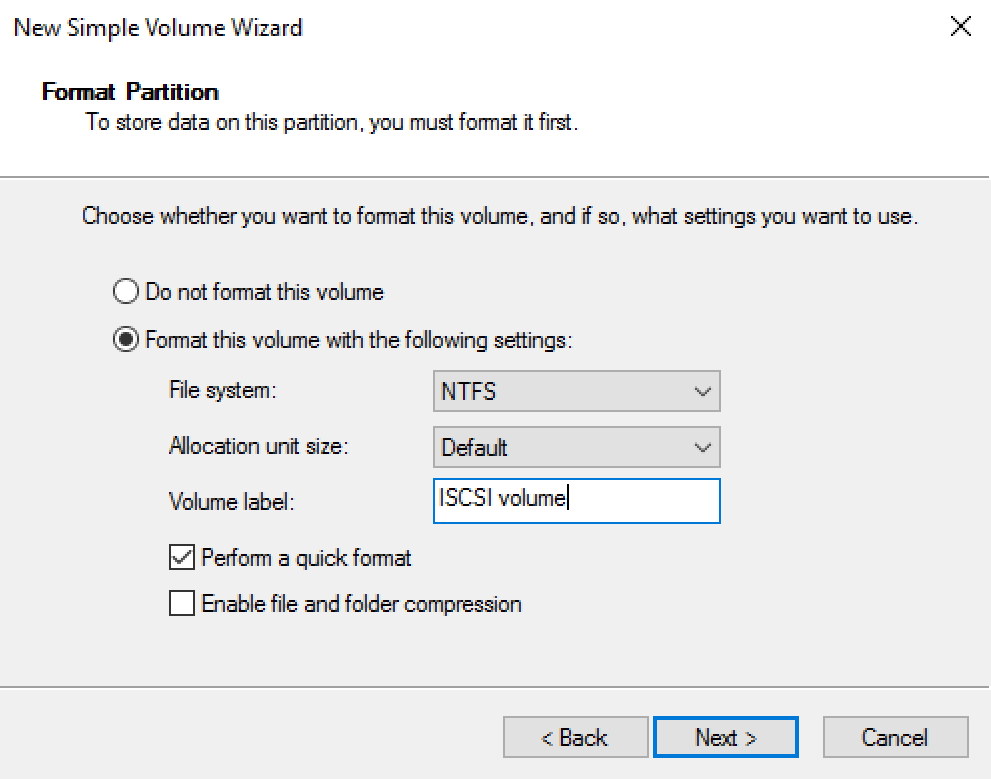
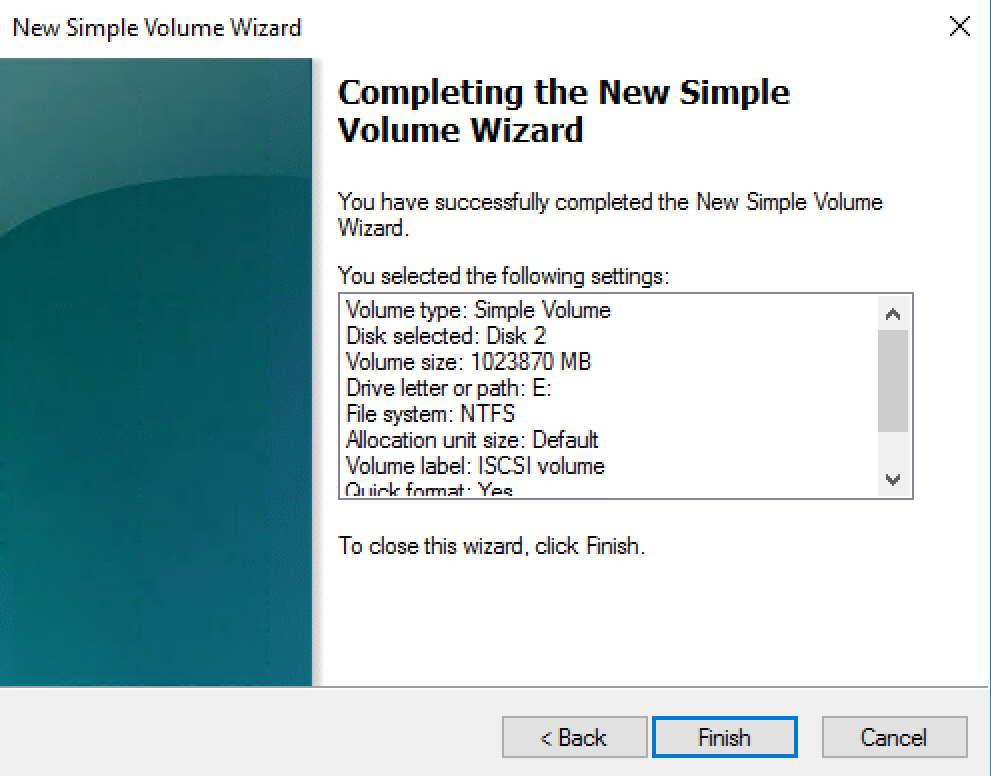
14. Le volume est prêt à l'emploi
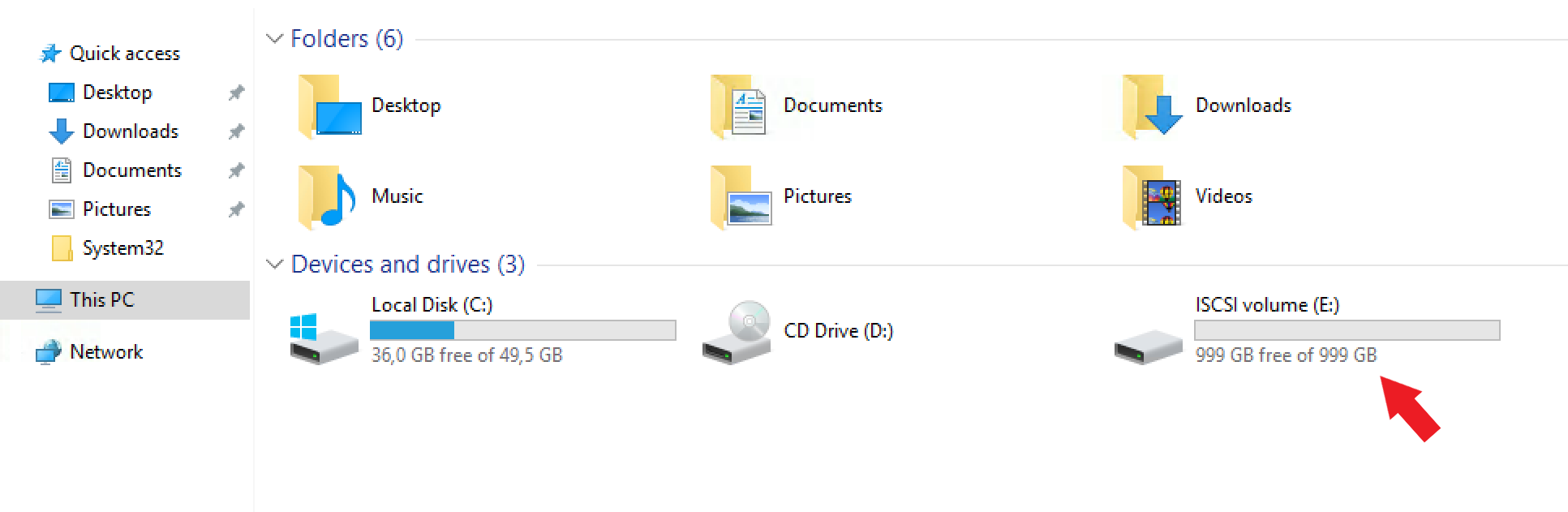
Comment créer un volume NFS ?
Pour créer un nouveau volume, vous pouvez cliquer sur le bouton « Add new volume ».
Vous devez ajouter un nom de volume, une taille (en TB), une description et un type (NFS).
Adresse IP ou sous-réseau du client NFS : (obligatoire)
Adresses IP qui devraient avoir accès aux volumes.
Vous pouvez les préciser sous forme de notation CIDR ou d'adresse IP (par exemple 193.190.198.1,193.190.198.1/32 or 193.190.198.0/24).
Comment me connecter à mon volume NFS via Linux Ubuntu ?
Installer le client NFS
sudo apt-get install nfs-commonCréer votre point de montage :
sudo mkdir -p /mnt/belnet-nfsMonter votre volume :
sudo mount
:/mnt/ /mnt/belnet-nfs
Veuillez noter que vous devez modifier votre adresse IP et le nom de votre volume en conséquence.
Comment me connecter à mon volume NFS via Windows ?
1. Ouvrez Windows Server Manager (start => Server manager)
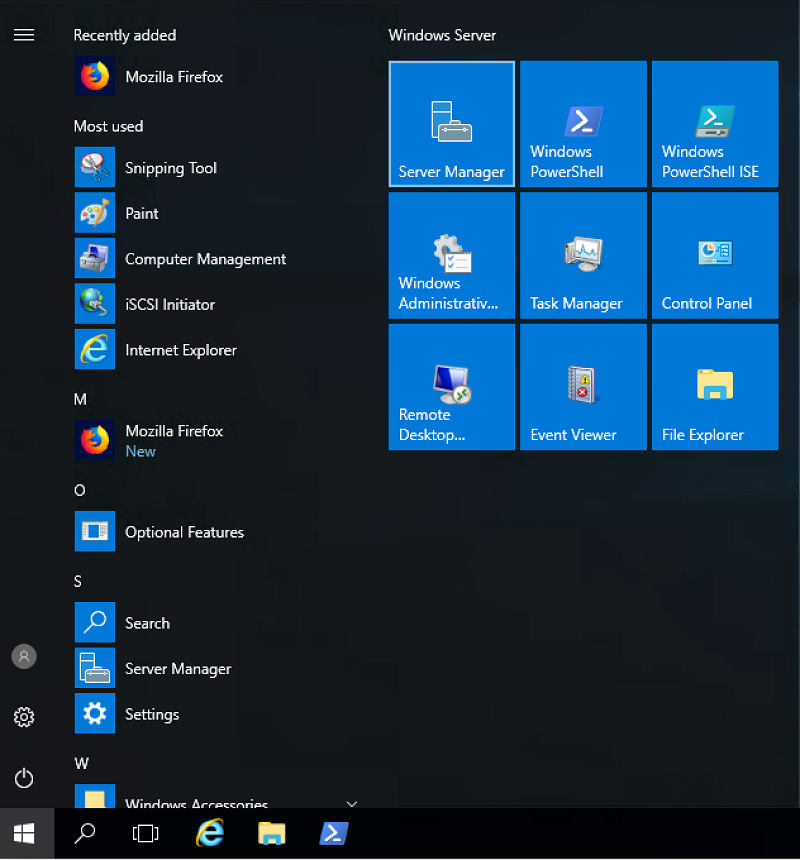
2. Cliquez sur « Manage Add Roles »
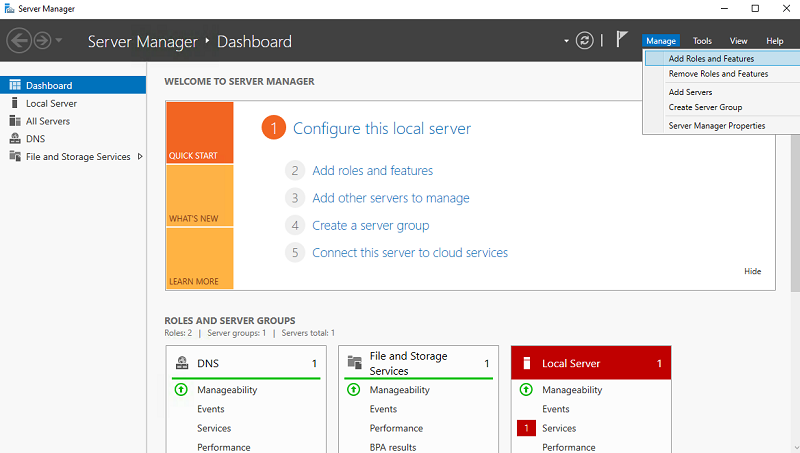
3. Suivez l'assistant pour installer la fonction Client NFS.
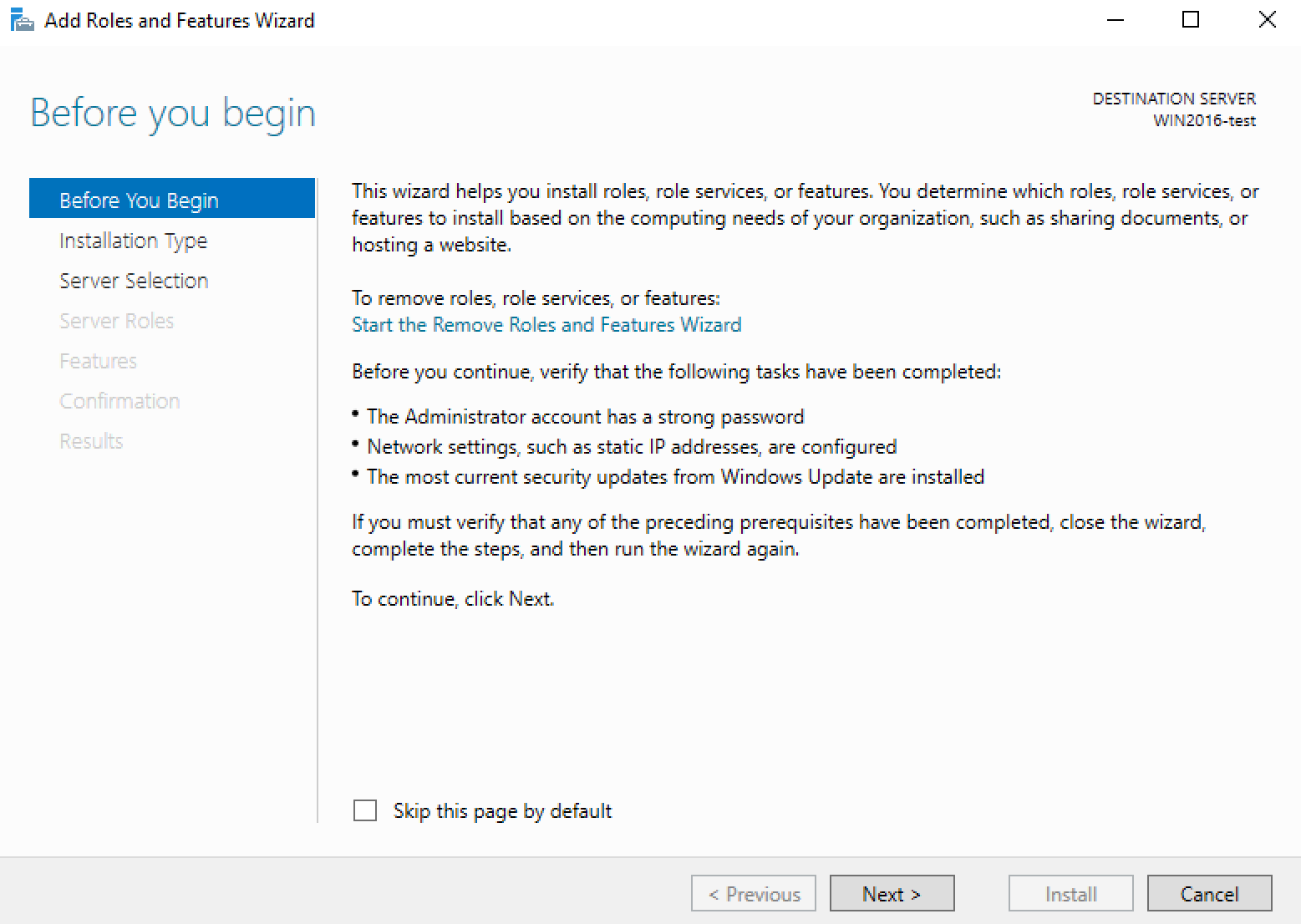
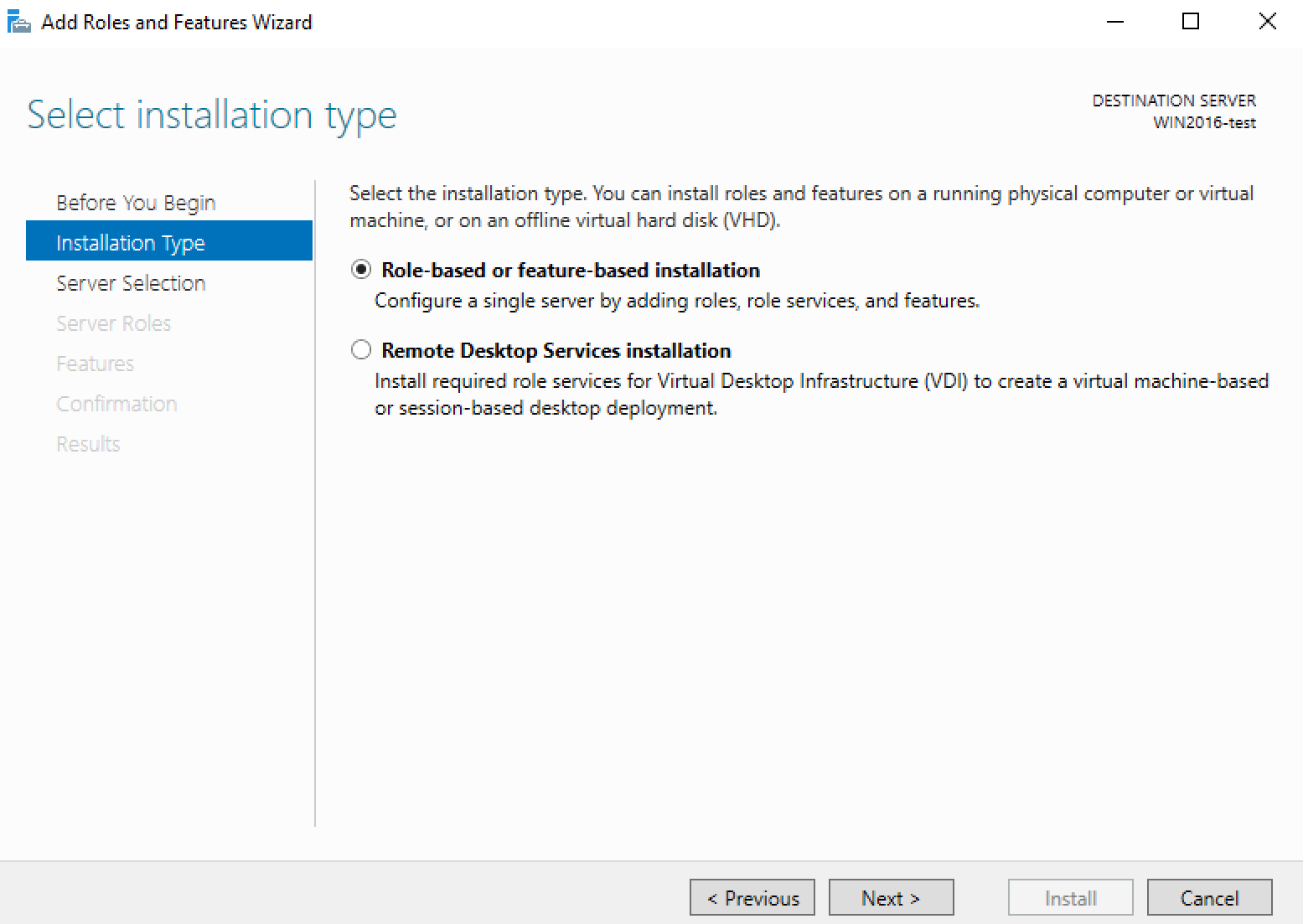
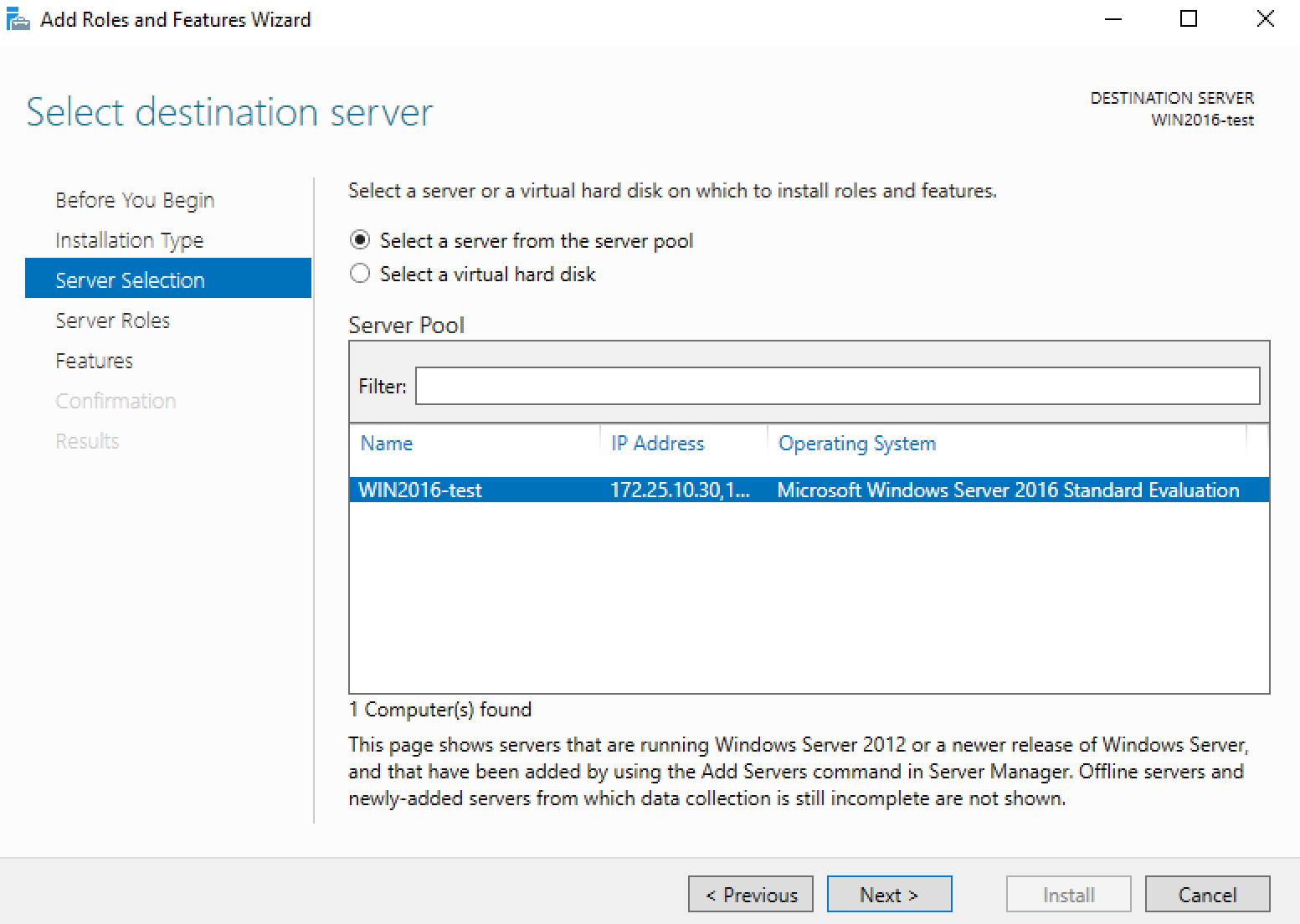
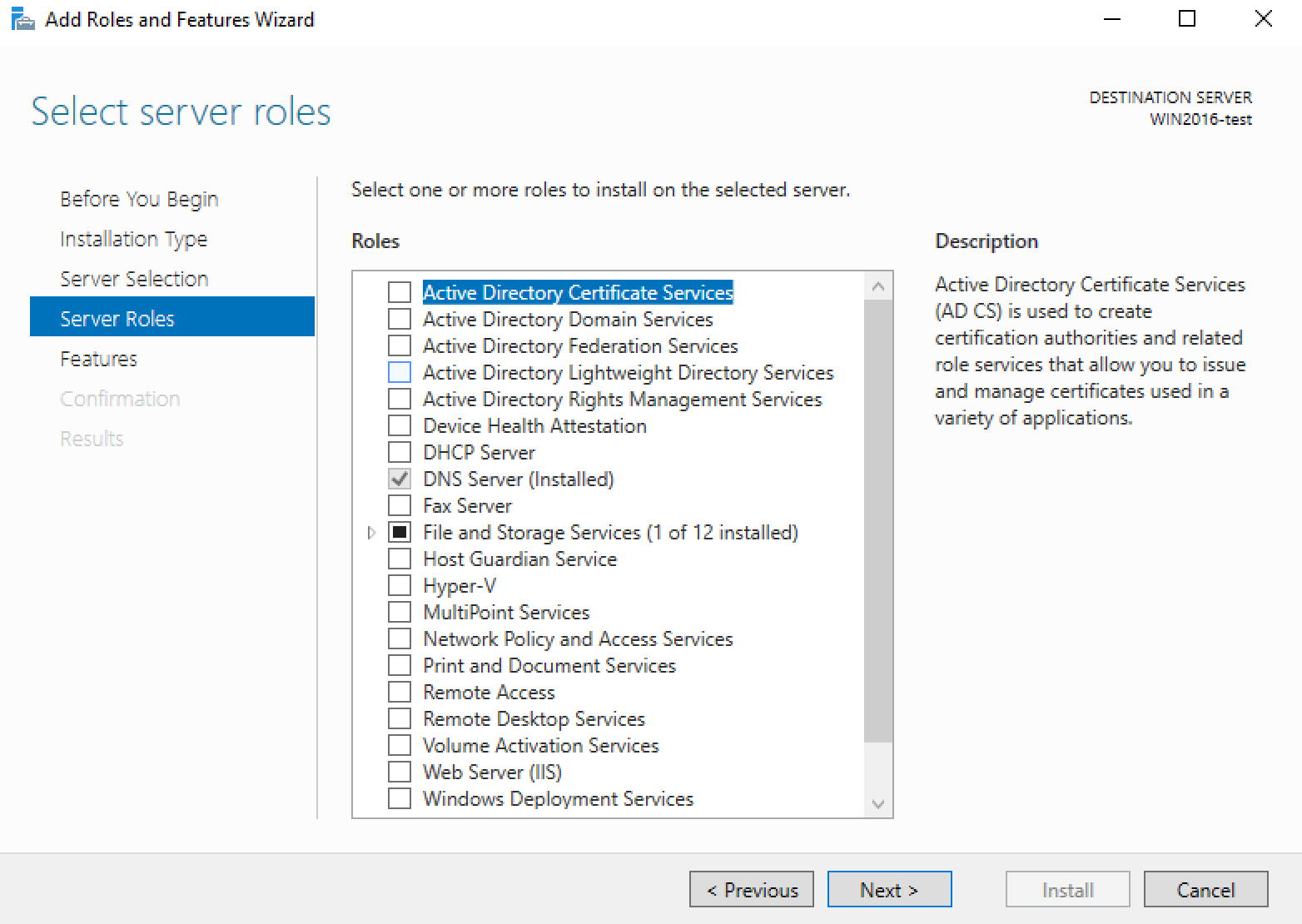
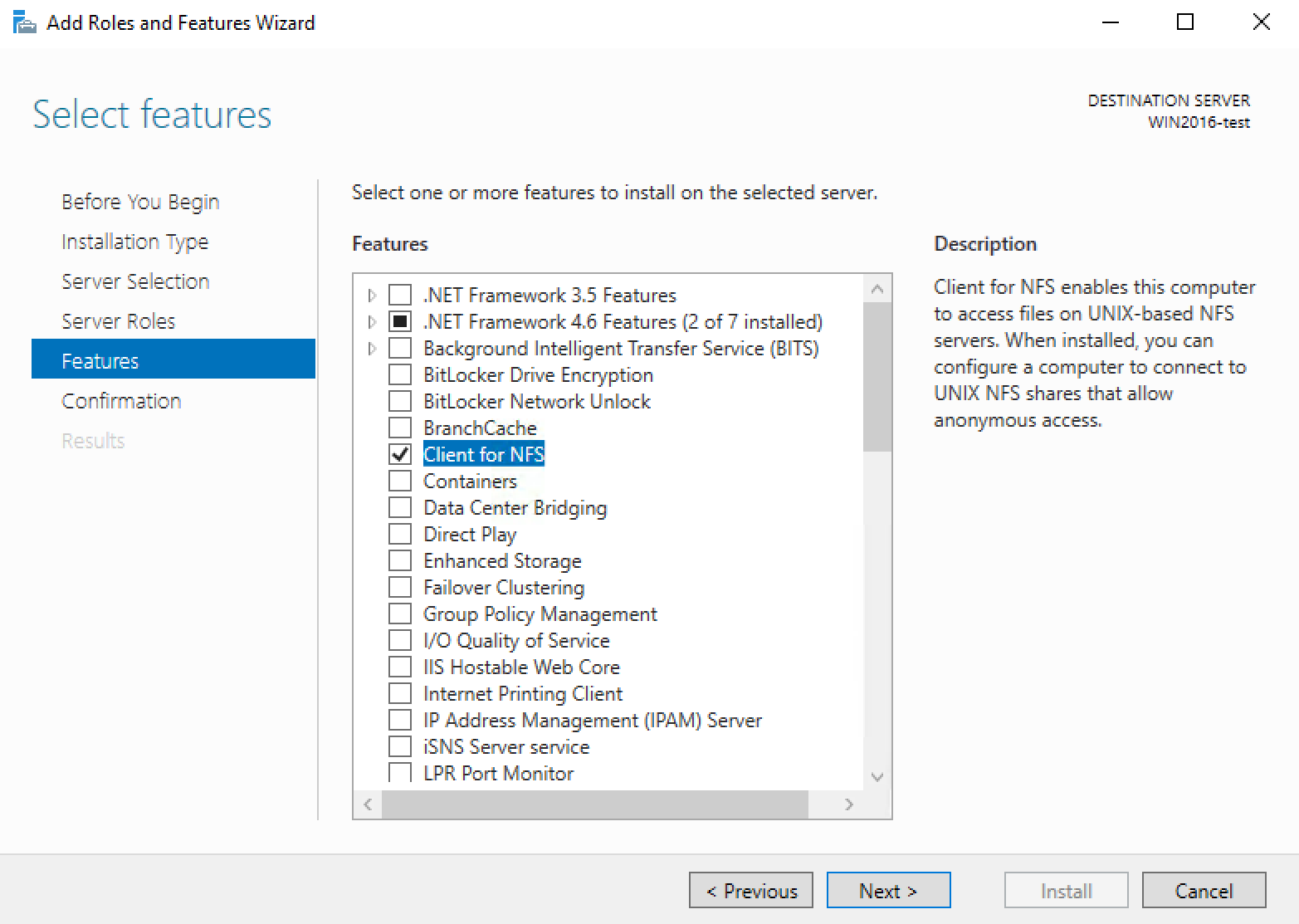
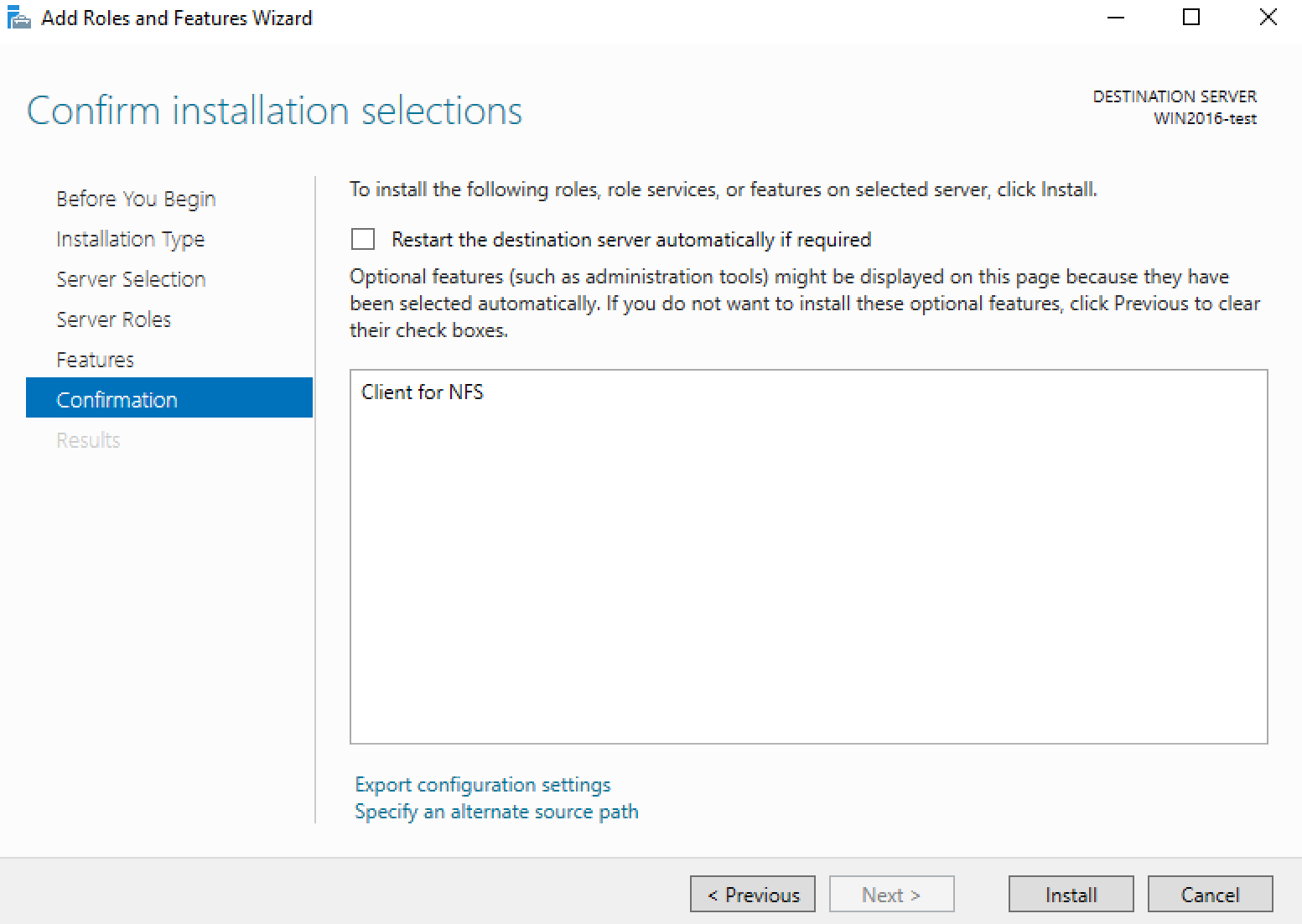
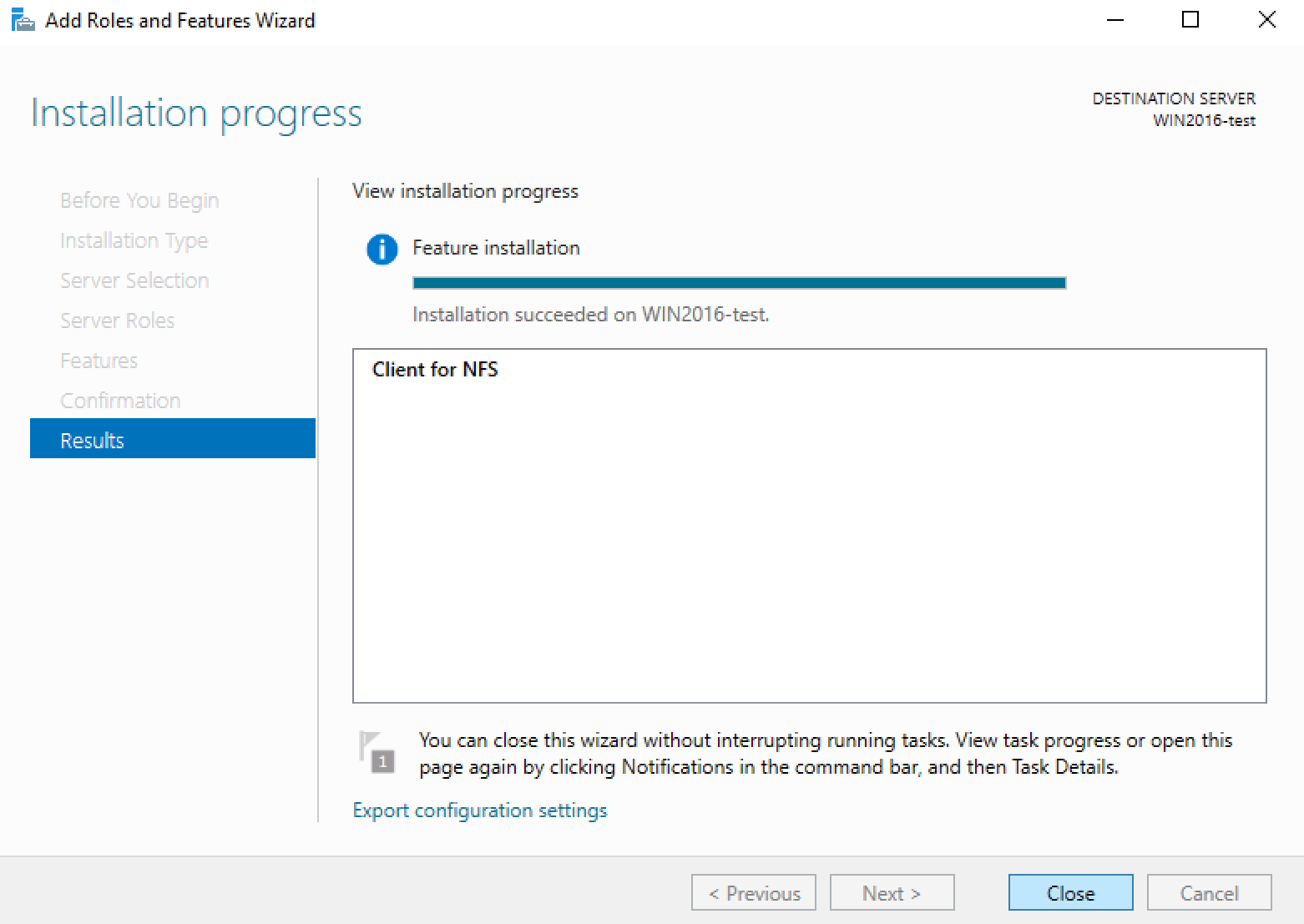
4. Cliquez sur « Map Network Drive »

5. Problème d'autorisation
Si vous avez un problème d'autorisation en écriture, vous pouvez le résoudre de la manière suivante :
- Exécutez regedit sur la machine Windows et cherchez:
HKEY_LOCAL_MACHINE\SOFTWARE\Microsoft\ClientForNFS\CurrentVersion\Default
- Ajoutez deux valeurs DWORD : AnonymousUid et AnonymousGid
- Redémarrez le client pour le service NFS ou redémarrez l'ordinateur.
*exemple de fichier .reg pour un ajout rapide :
Windows Registry Editor Version 5.00
[HKEY_LOCAL_MACHINE\SOFTWARE\Microsoft\ClientForNFS\CurrentVersion\Default]
"AnonymousUid"=dword:000003e8
"AnonymousGid"=dword:000003e8
Comment créer un volume S3 ?
- Cliquer sur "Add new volume"
- Ajouter un nom de volume
- Sélectionner une taille (en TB)
- Ajouter une description
- Sélectionner le type "S3"
Aucun autre paramètre ne doit être défini pour un volume S3. La clé d'accès et la clé secrète seront générées automatiquement et pourront être récupérées par la suite dans l'interface.
Comment modifier un volume S3 ?
Pour S3, seule la description peut être modifiée ou les informations d'identification peuvent être réinitialisées.
À quoi sert la fonctionnalité snapshot ?
Le snapshot permet de faire une copie de vos disques. Vous pouvez ensuite revenir à cet instantané plus tard si nécessaire. Cette fonctionnalité est parfaite pour, par exemple, éviter les pertes de données en cas de mise à jour importante.
Le snapshot peut être utilisé uniquement pour les volumes NFS ou iSCSI.
Comment est facturé un snapshot ?
Un snapshot est facturé de la même manière que les volumes de stockage classique. Si vous avez par exemple un volume de 1TB, et que vous prenez un snapshot, vous êtes facturé pour le volume de 1TB et pour le snapshot de 1TB. Le quota utilisé sera également de 2TB après la création du snapshot.
Accédez à l'interface Belnet Storage